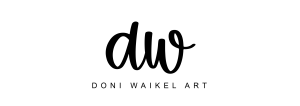Using Goodnotes with a Digital Planner
If you’re brand new to digital planning, it doesn’t have to be scary. Once you get the hang of it, it’s actually quite fun and rewarding! Here’s a simple tutorial on how to get started using Goodnotes with your digital planner.
Step 1: Install GoodNotes
First, make sure you have GoodNotes installed on your device. GoodNotes is available for iOS and macOS, so you can use it on your iPhone, iPad, or Mac.
Step 2: Download a Digital Planner
Find a digital planner that suits your needs. There are several places where you can find digital planners, and there are some awesome ones at PlannersCreative! Look for planners in PDF format, as GoodNotes supports PDF files.
Step 3: Import the Digital Planner
Once you have your digital planner downloaded on your device, open GoodNotes. Tap on the plus (+) button in the upper right corner to create a new notebook. Give it a name and tap “Create.”
Now, go to the main library view by tapping the library icon in the top left corner. Tap the plus (+) button again and choose “Import” from the options. Locate the digital planner file on your device and select it. GoodNotes will import the file and create a new notebook with your planner.
Step 4: Navigate the Digital Planner
After importing the digital planner, tap on its cover in the library to open it. You’ll see the pages of the planner. Swipe left or right to navigate between different pages. You can also use the thumbnail view at the bottom to jump to specific pages.
To Edit & Navigate in Goodnotes:
- In GoodNotes, open the notebook or document you want to work with.
- By default, when you open a document, you’ll be in Navigation Mode, which allows you to navigate through the pages and view the content without making any changes.
- To switch to Edit Mode and start making changes to the document, tap the pencil icon to the far right of the menu bar, right next to the three dots. This action will change the menu bar to blue and bring up the toolbar at the top of the screen.
- In Edit Mode, you can use various tools like the pen, highlighter, eraser, and text tools to interact with the document.
- To switch back to Navigation Mode, tap on the pencil icon again. The icon will show a “lasso” around the pencil. This will change the menu bar back to white.
- In Navigation Mode, you can swipe left or right to navigate between
pages or tap on a clickable tab to jump directly to it. - You can toggle between Navigation Mode and Edit Mode as many times as needed while working with your document by tapping the pencil icon.Remember, Navigation Mode is useful when you want to view the document, navigate between pages, or zoom in for a closer look. Edit Mode allows you to actively interact with the document, making changes, writing, highlighting, erasing, and adding text.
Step 5: Interact with the Digital Planner
GoodNotes offers various tools to interact with your digital planner. Here are a few common ones:
Pen: Tap on the pen icon at the top toolbar to select a pen tool. Choose the desired color and thickness. Now, you can start writing or drawing on the planner by tapping anywhere on the page.
Highlighter: Similar to the pen tool, you can select the highlighter tool from the toolbar. Choose a color and start highlighting text or important sections in your planner.
Eraser: If you make a mistake or want to delete something, tap on the eraser icon in the toolbar. You can erase specific strokes or use the lasso tool to select and delete a specific area.
Text: GoodNotes also allows you to add text to your digital planner. Tap on the “T” icon in the toolbar, then tap anywhere on the page to create a text box. Type your text, and you can resize or reposition it as needed.
Step 6: Customize and Personalize
Feel free to customize your digital planner to suit your preferences. GoodNotes provides options to change the pen color, thickness, and highlighter opacity. You can also import images or stickers to enhance your planner.
Step 7: Save and Sync
GoodNotes automatically saves your changes as you work, but it’s a good practice to manually save your progress regularly. To do this, tap on the gear icon in the upper right corner, select “Options,” and then tap “Save Now.”
If you have GoodNotes set up to sync with cloud services like iCloud or Dropbox, your digital planner will be backed up and synced across multiple devices.
That’s it! You now know the basics of using GoodNotes with a digital planner. Have fun organizing your life digitally! If you have any questions or concerns, please feel free to reach out to me at plannersbydoni@gmail.com.
To great planning,
Doni
Etsy: @plannerscreative
Join our Facebook group for special discounts and more!